怎么用ps给产品修图 使用PS给产品修图步骤一览
2019-12-20 00:04:19 作者:xx
教你如何使用PS给产品修图,使用ps不仅可以处理图片,也可以对产品图片进行精修,在很多个领域都有很强的实用性。那么下面和小编一起来看看使用ps如何对产品图进行处理的。
具体步骤如下:
1、首先我们使用ps将我们的图片打开,然后在图层里新建一个图层
2、新建图层之后调节图层的顺序,然后在工具箱内找到渐变填充选项,点击该选项在上面的设置里设置参数如图所示:
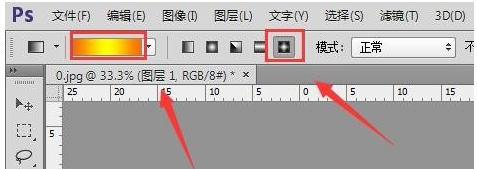
3、设置好参数之后拖动鼠标左键我们就得到了图片的背景效果
4、选择产品图片我们在工具箱内找到快速选择工具,如图所示:
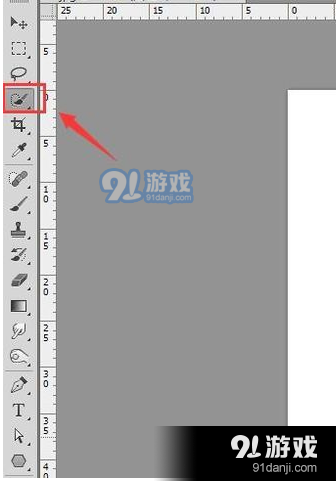
5、使用快速选择工具我们在产品上拖动鼠标左键就得到了产品的选区
6、得到产品选区之后按下Ctrl+shift+I键,然后按下delete键将背景删除,如图所示:

7、再在选择抠图后的产品然后按下Ctrl+J键复制然后调节其旋转角度,然后设置其透明度,如图所示:
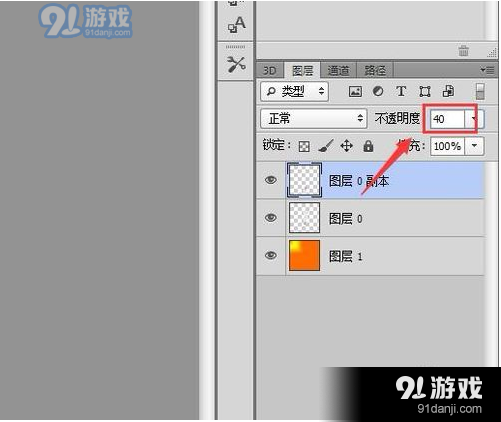
8、选择产品然后在图层里找到图层样式选项,点击该选项在其内找到外发光选项,如图所示:
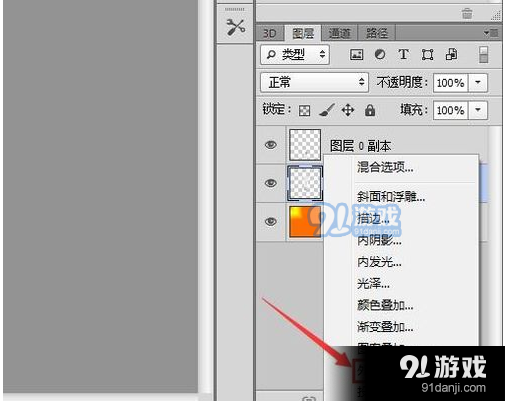
9、点击外发光在弹出的对话框内设置参数和发光的颜色,如图所示:
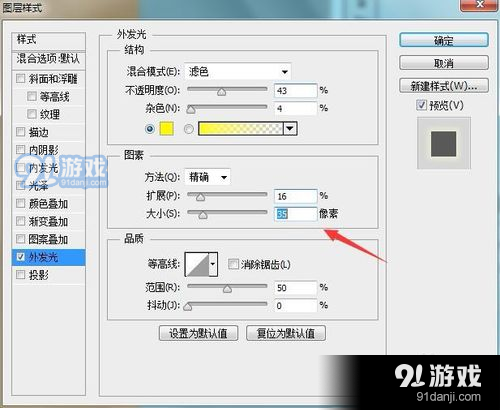
10、设置好之后在滤镜里找到渲染选项,然后在渲染里找到镜头光晕选项,如图所示:
11、点击镜头光晕选项,并在弹出的镜头光晕对话框内设置参数如图所示:
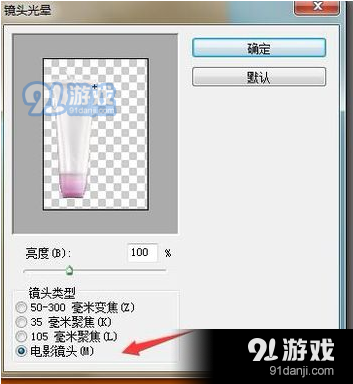
12、设置好字都点击确定,可以看到最后的效果如图所示:

以上就是小编和大家分享的关于如何使用PS给产品修图的具体方法,感兴趣用户可以跟着以上步骤试一试,希望以上教程可以帮到大家。