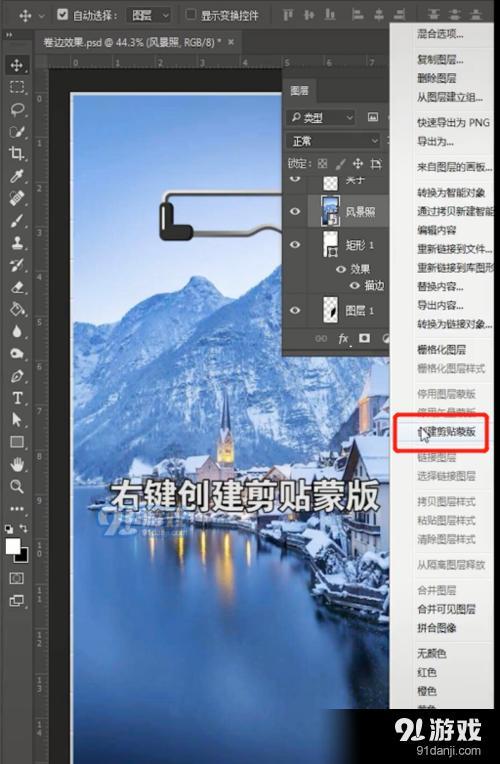PS怎么制作照片卷边效果 照片卷边效制作教程
2019-12-20 00:05:05 作者:xx
如图的页面卷边效果怎么制作呢?其实不难,几个步骤就可以完成。今天91小编就给大家带来了照片卷边效制作教程,希望能够帮助到大家。
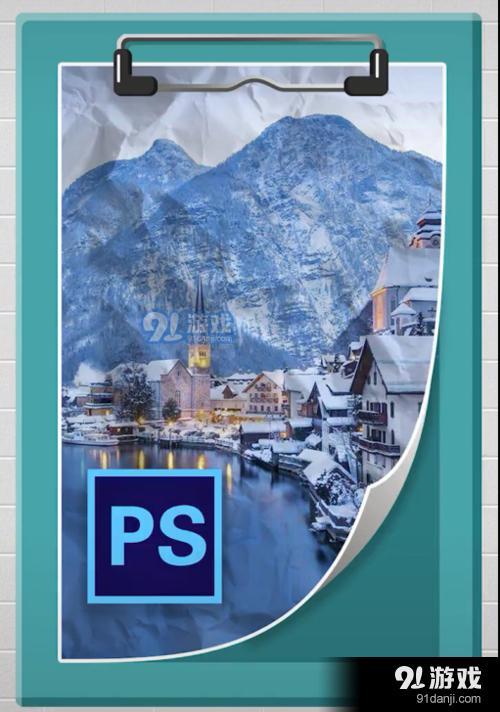
工具/原料
Photoshop
方法/步骤
首先准备好一个矩形
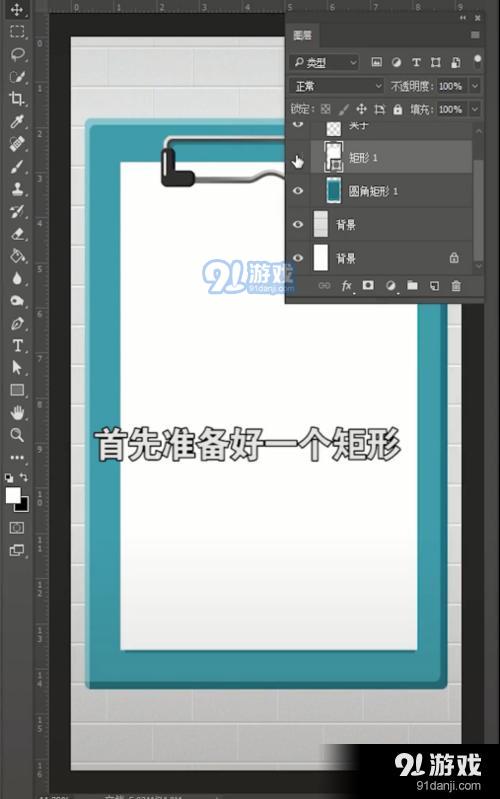
选中矩形这个图层,Ctrl+T打开自由变换,右键选择“变形”
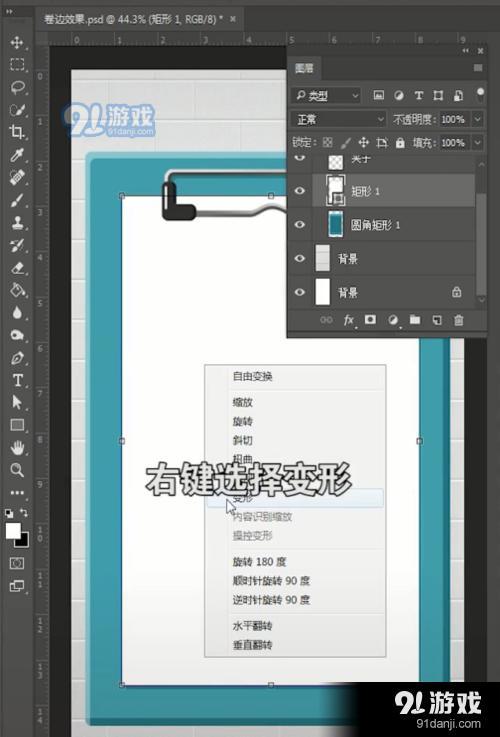
在矩形右下角的地方进行拖拽
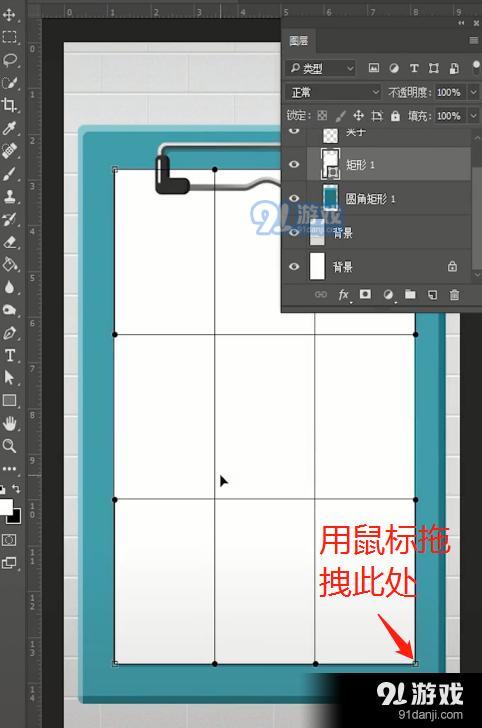
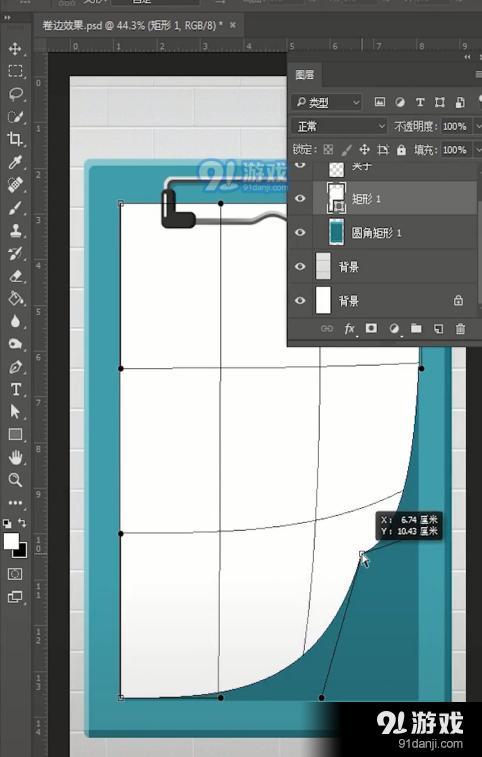
新建一个图层
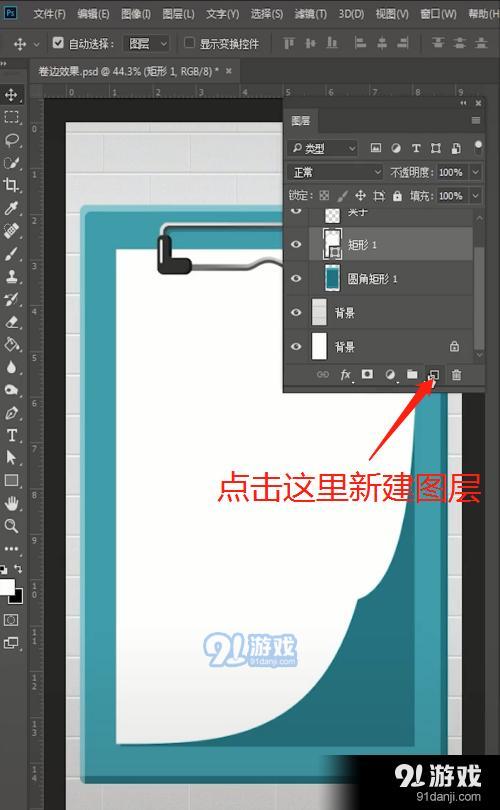
使用钢笔工具回执如图所示的图形
绘制好的图形填充背景色黑色
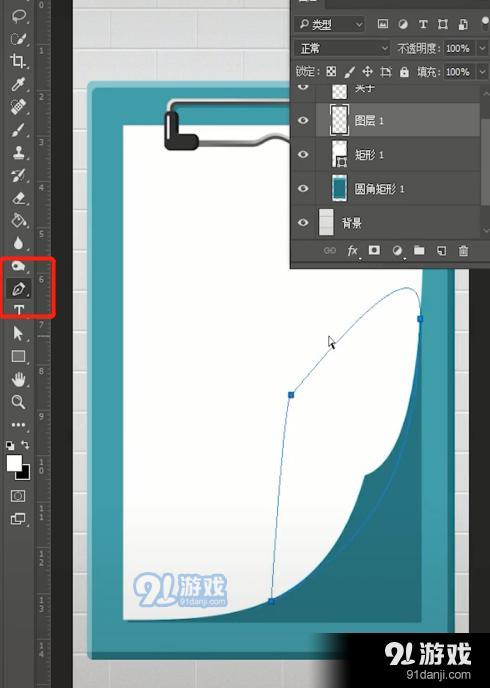
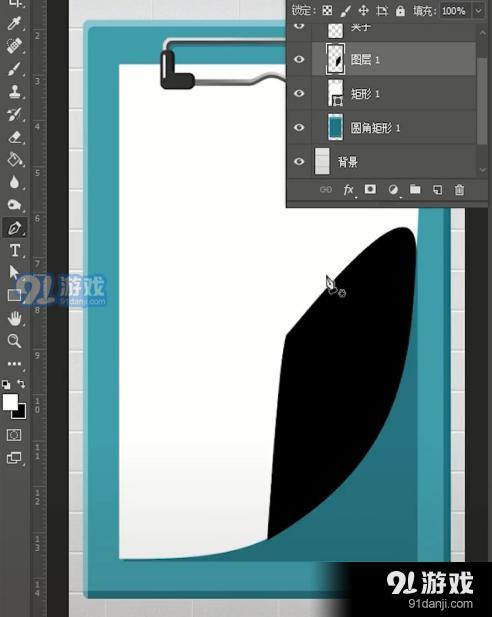
调整图层顺序,将黑色图形放到矩形下面
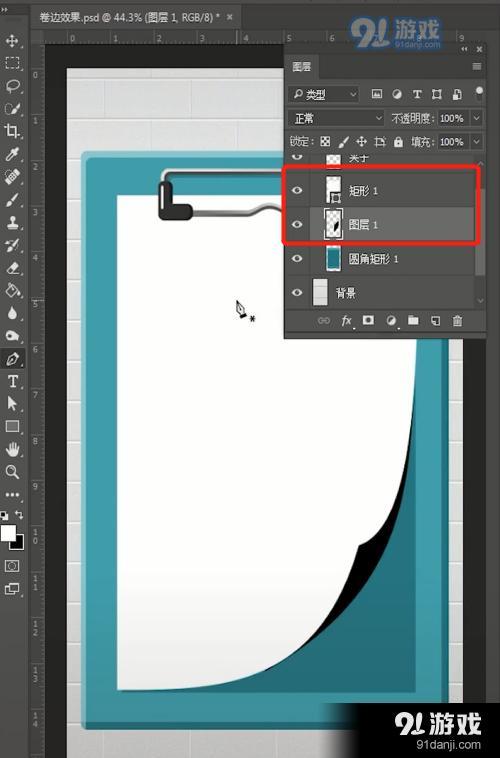
双击图层1打开图层样式
在图层样式中添加渐变叠加和投影,点击确定

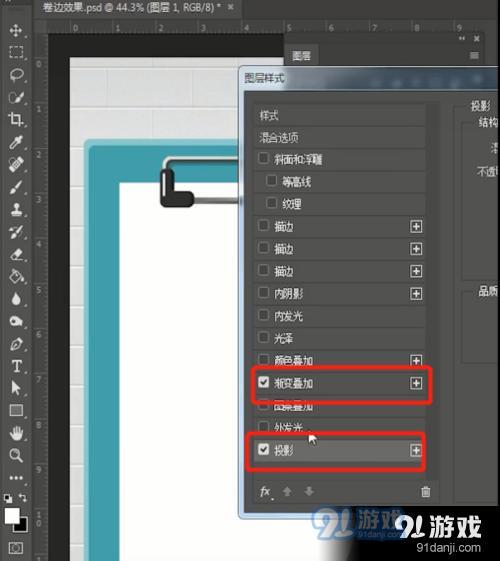
同样的方法给矩形添加白色描边效果
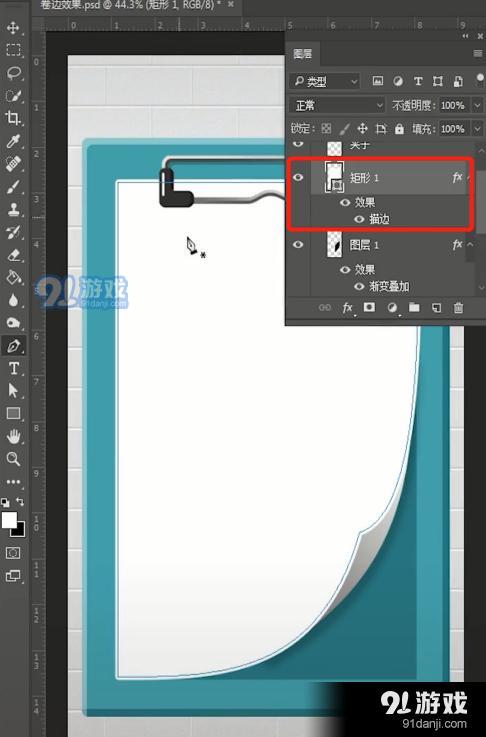
拖入一张照片,放在矩形上面
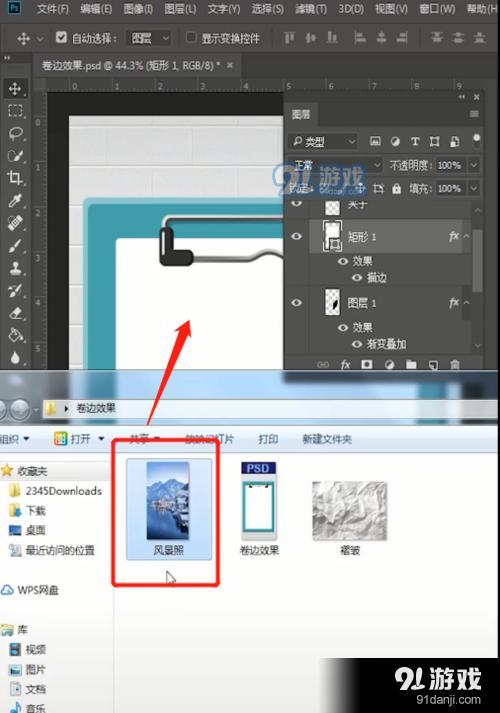

在风景照片上右键创建剪贴蒙版
这样就完成啦