怎么用PS去除图片上的反光 图片反光去除教程一览
2019-12-20 00:09:55 作者:xx
由于环境光线的影响,拍出来的照片带有反光,使得图片效果大打折扣,那有什么方法可以消除图片上的反光?今天91小编给大家带来了图片反光去除教程一览,希望能够帮助到大家。
打开Adobe Photoshop软件,导入一张需要处理的图片,复制图层,
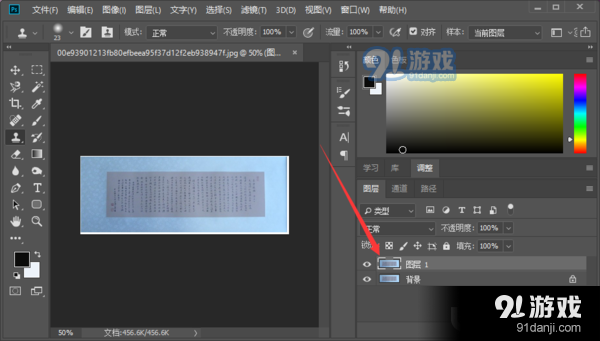
在左侧工具栏中点击【魔棒工具】,选中反光区域,在菜单栏中点击【选择】——【修改】——【羽化】,2像素,如图,
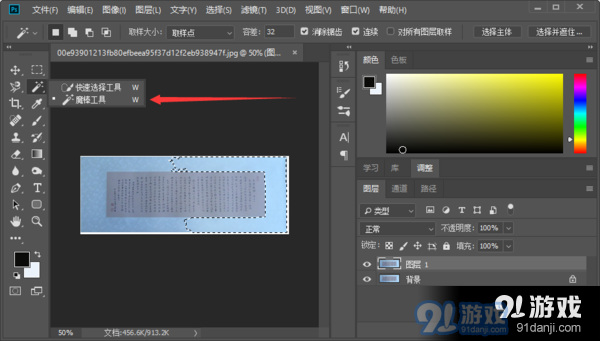
然后选择前景色,选择反光选定区域外最接近颜色,如图,
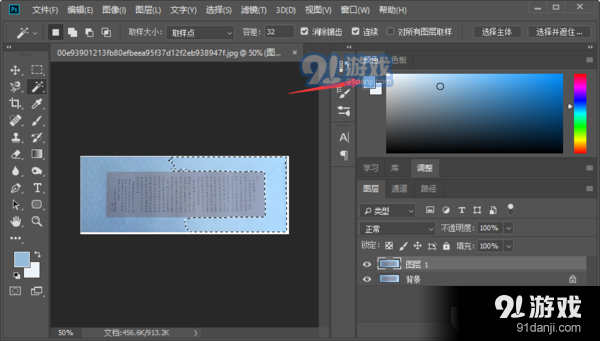
按快捷键【Alt+delete】,填充前景色,如图,
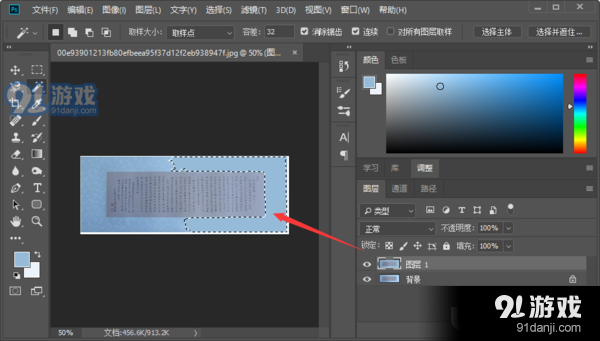
新建图层蒙版,用黑色画笔在非反光区涂抹,修改图层模式为【正片叠底】,如图,
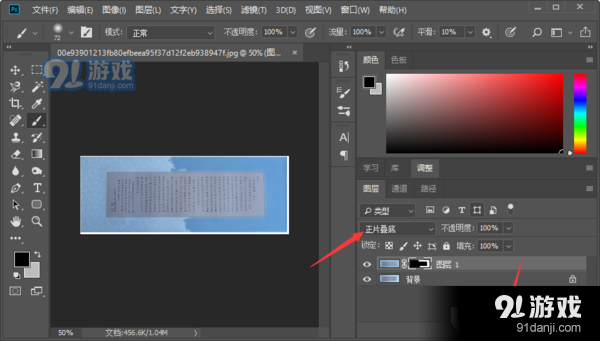
在菜单栏中点击【滤镜】——【模糊】——【高斯模糊】,弹出窗口,进行如图设置,点击确定。
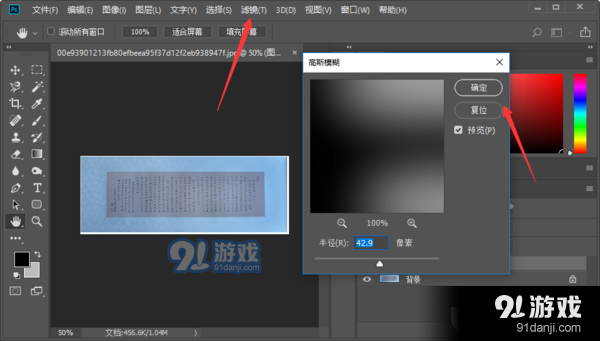
最后保存图片,我们可以看到图片上的反光区域已经被修复了。