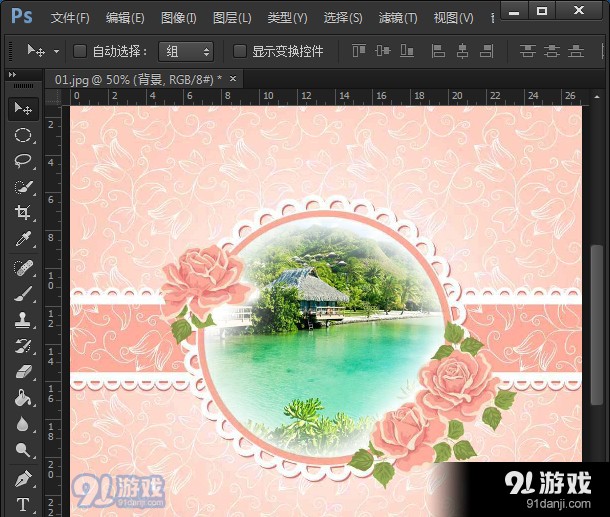PS怎么让两张图片完美融合 图片衔接教程
2019-12-20 00:10:17 作者:xx
使用Photoshop修图时经常会遇到这一情况:将两张图片合并为一张,并确保它们完美融合,今天91小编给大家带来了图片衔接教程,希望能够帮助到大家。
打开Adobe Photoshop软件, 导入一张用作背景的图片素材,

如果你觉得图片颜色太淡,按【CTRL+M】快捷键,调出曲线窗口,向下拉动曲线并查看效果,点击确定,

再导入一张风景图片,直接将其拖放到背景图的圆形空白处,
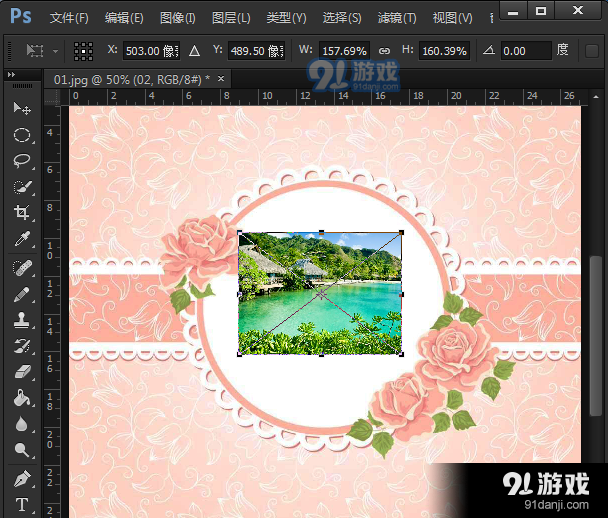
选中风景02的图层,点击右下角的第3个按钮,给图层添加一个【蒙板】效果,
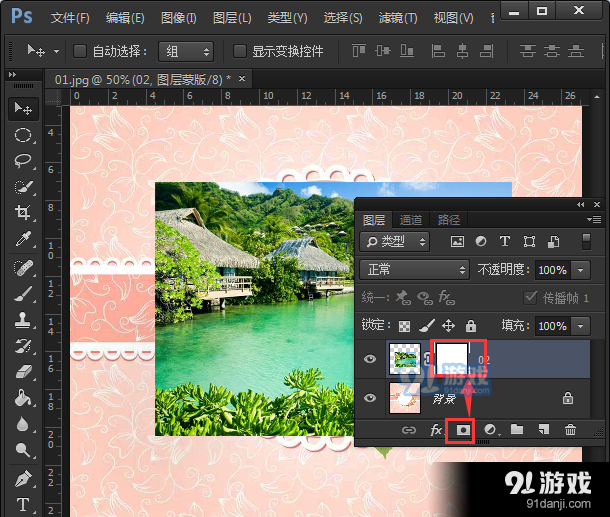
先前景设成【黑色】,然后打开【画笔工具】,弹出画笔样式,找到【柔边圆】并调整像素为300,
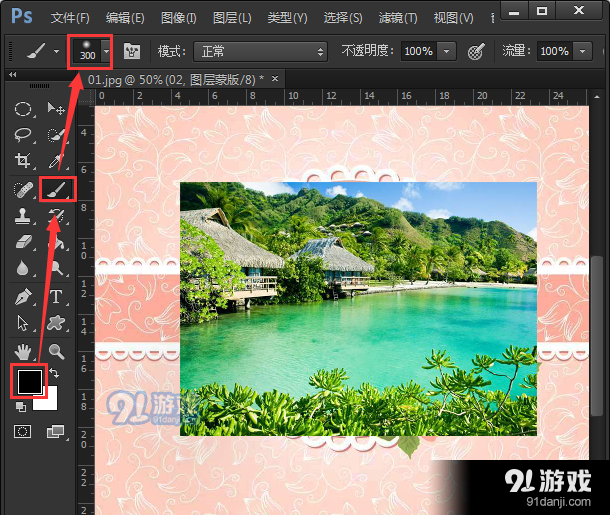
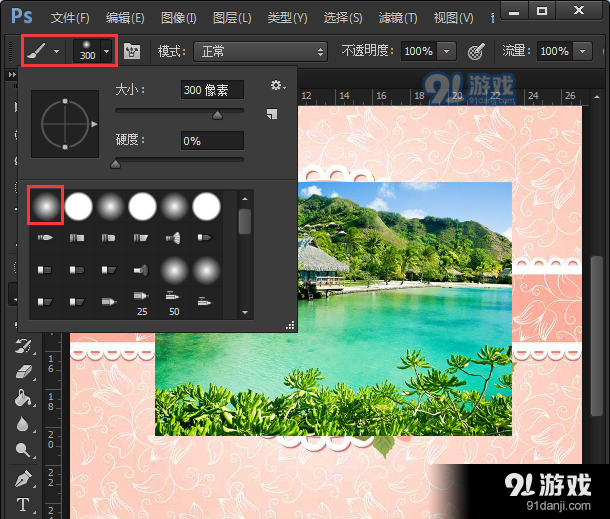
移动鼠标,在风景图的周围进行涂抹,可以让两张图片更加融合,最终效果如图。