电脑如何分区磁盘 磁盘分区电脑图
2019-01-09 15:53:33 作者:﹍ɑ。群℡
有些朋友的电脑买过来之后发现只有一个c盘,只有以恶搞c盘感觉很不好用,那么电脑如何分区呢?其实分区的方法很简单,下面小编就以win10系统为例来跟大家说说电脑如何分区。
经常有用户问小编一些关于电脑如何分区的问题,其实给电脑分区的方法有很多种,可以用系统自带的工具,也可以用第三方软件等,今天小编就来说说使用windows系统自带的工具分区的方法。
只有一个磁盘的电脑如何分区
1.进入win10桌面,鼠标右键“此电脑”图标,选择“管理”打开。
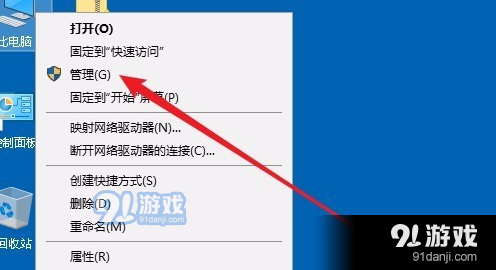
磁盘分区电脑图解1
2.在计算机管理窗口中点击界面左侧的“磁盘管理”,进入下一步。
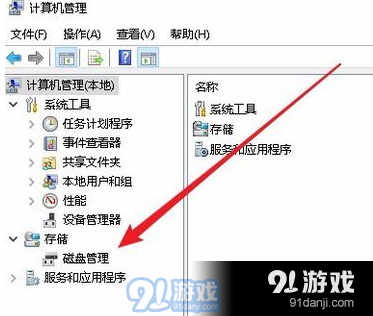
电脑如何分区电脑图解2
3.然后我们可以看到游街界面中只有一个磁盘分区。
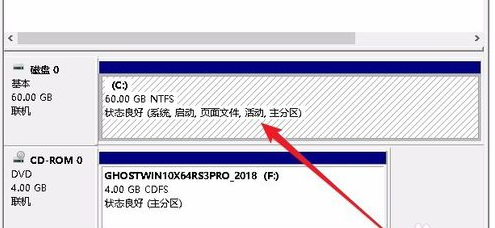
电脑分区电脑图解3
4.鼠标右键该分区,在弹出菜单中选择“压缩卷”,进入下一步。
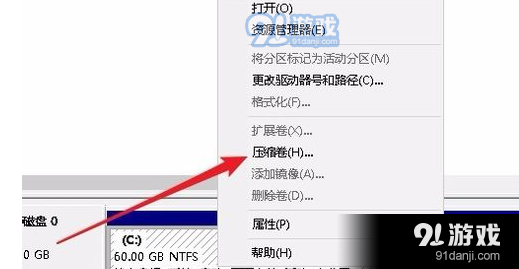
磁盘分区电脑图解4
5.接着在弹出的“压缩C”窗口中输入新分区的大小,小编这里输入的是20000,也就是差不多20GB。
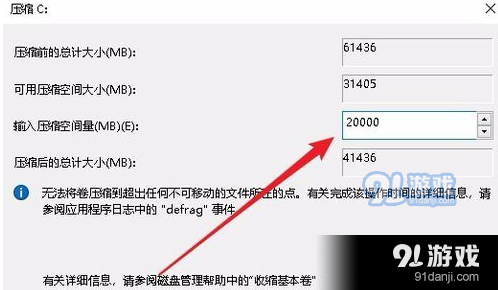
磁盘分区电脑图解5
6.然后右键点击新的分区,在弹出菜单中选择“新建简单卷”,进入下一步。
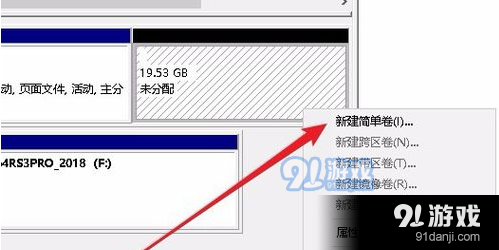
如何分区电脑图解6
7.这时会弹出一个新建简单卷向导窗口,剩下的根据提示操作就可以了,一般就是点击“下一步”按钮就可以了。
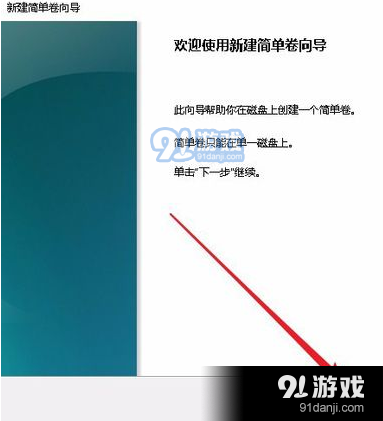
电脑如何分区电脑图解7
8.设置完成后,我们就可以看到分区已经创建完毕了。
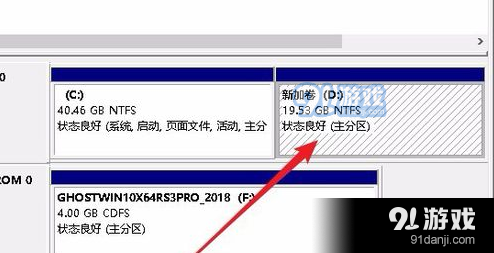
电脑如何分区电脑图解8
以上就是电脑分区的方法了,希望对您有帮助。