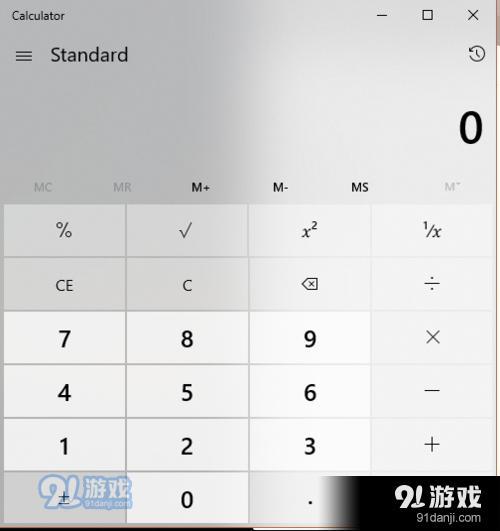WIN10 怎么设置应用语言为英文 WIN10 设置应用语言为英文教程步骤一览
2018-09-19 16:38:19 作者:火红橘子
WIN10系统可以直接设置自己系统应用的默认语言,那么具体怎么操作呢?今天91小编就给大家带来了WIN10 设置应用语言为英文教程步骤一览,一起来看看吧!
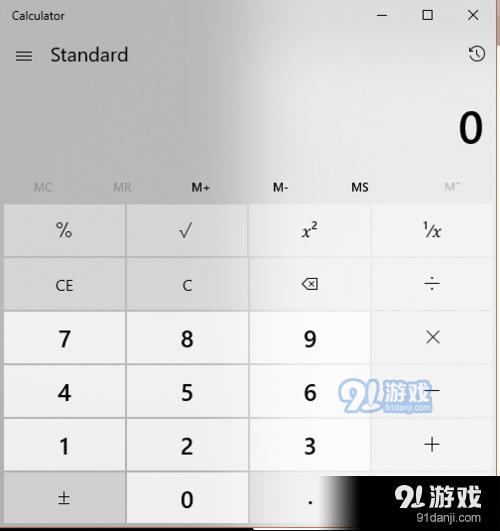
工具/原料
WIN10电脑
方法/步骤
首先,打开电脑后,同时按下WIN+I键或者点击频幕左下角的Windows开始按钮,选择点击其中的设置。
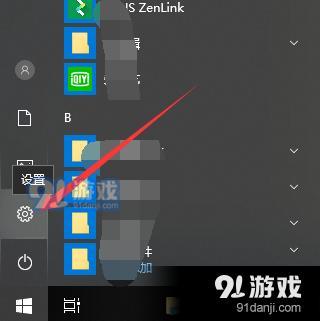
接着在设置页面中,选择诸多功能中的【时间和语言】模块选项,如下图。
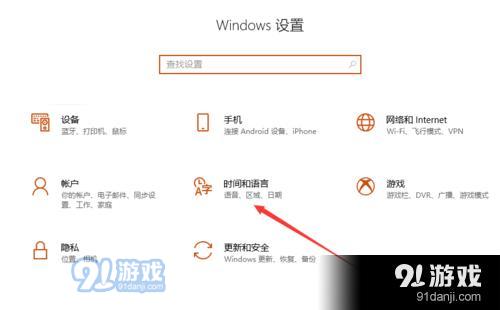
接下来默认进入到了时间和日期设置,选择点击左侧的分类标签中的区域和语言选项。
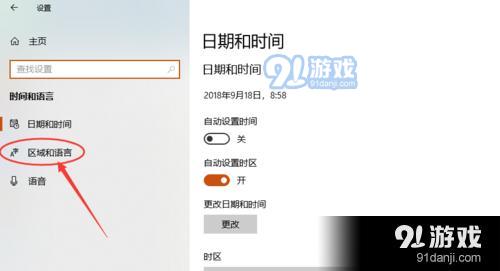
此时,显示当前的语言类型和所在区域,此时Windows显示语言是中文。点击首选语言下方的+加号,添加语言。
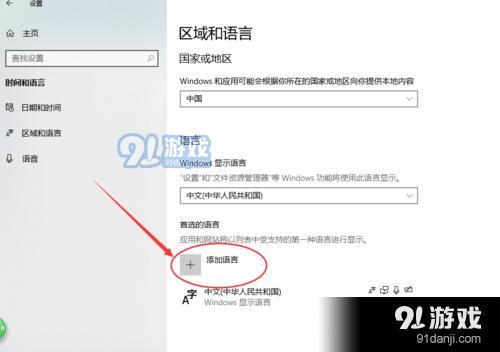
弹出选择需要安装的语言,在搜索框中输入英语,可以筛选语言,选择一种自己要安装的语言,点击底部的下一步按钮。
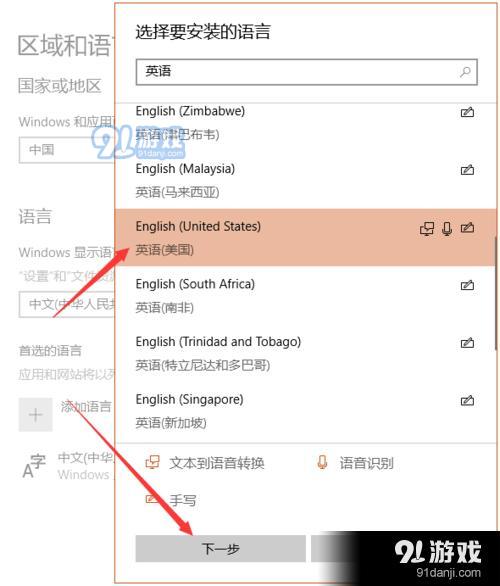
接下来显示安装语言所需要的容量,确认无误的话点击底部的安装。
自动返回到区域和语言页面,底部会增加刚才选择的英语。
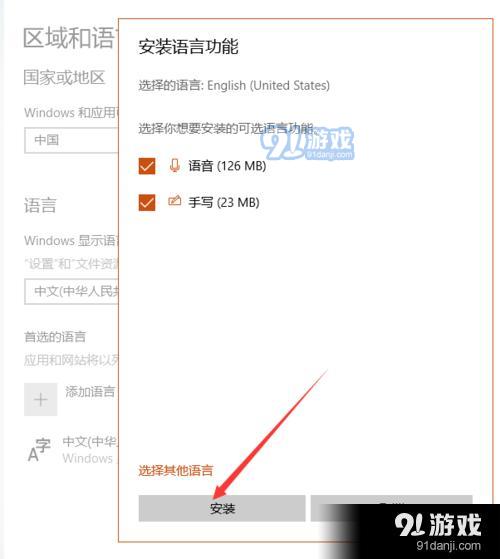
鼠标点击到English上,会显示上移箭头,点击它,这样就将英文作为应用的首选语言了。
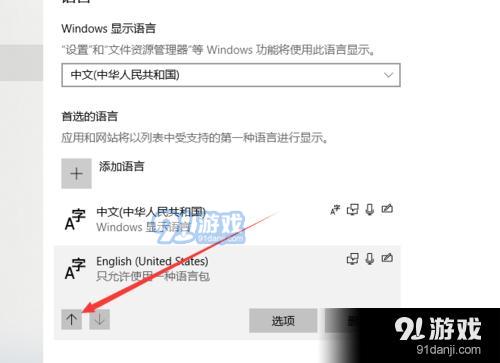
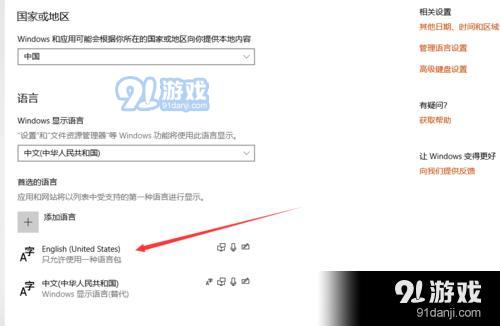
打开系统自带的计算器,此时显示类型为英文样式。