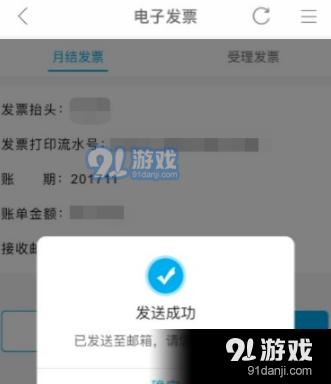移动掌上营业厅电子发票怎么打印 移动掌上营业厅打印发票方法
2018-03-27 16:14:25 作者:林克醒来
移动掌上营业厅电子发票怎么打印?很多小伙伴们都还不知道,下面小编为大家整理了移动掌上营业厅打印发票方法教程,一起来看看吧。
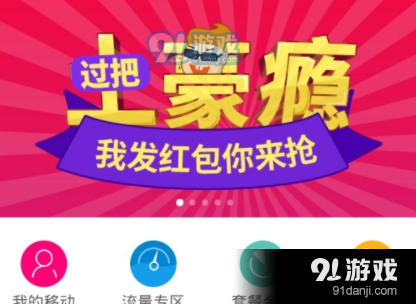
电子发票打印方法介绍
1.打开手机移动掌上营业厅,点击右下角“我的”。在这里我们可以看到有一栏为“电子发票”栏,点击“电子发票”。
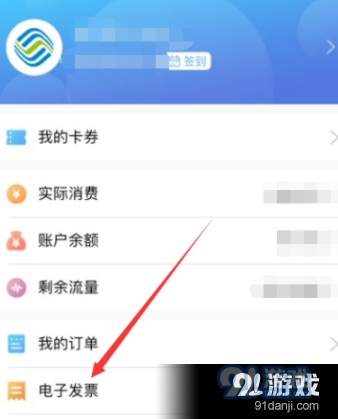
2.在“电子发票”中可以看到两项,月结发票和受理发票,这里报销的话当然是需要打印月结发票,选择需要打印的月份,点击“立即查询”。
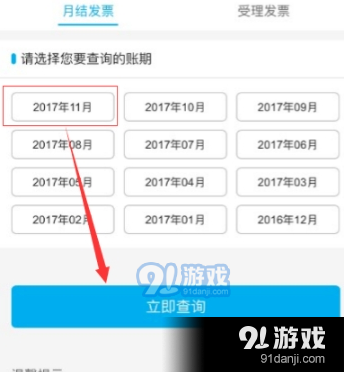
3.查询到选择月份的发票金额,点击下方的“立即开具电子发票”。
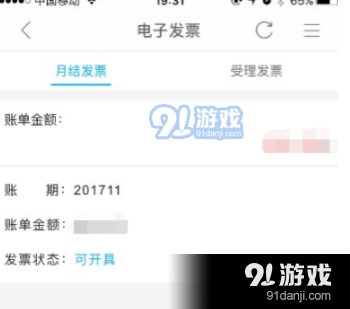
4.点击“确认”,确认生成所选月份的电子月结发票。
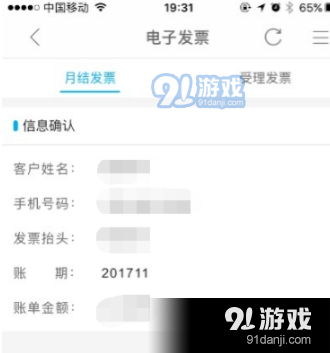
5.系统显示已开票,注意这时电子发票只是开好了,但还需要进行下一步操作,将电子发票发送到指定的邮箱。点击下方按钮“发送至邮箱”。
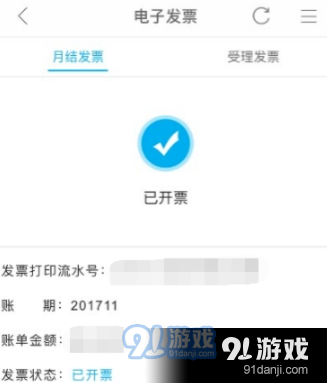
6.填写接收邮箱信息,准备将电子发票发送到指定邮箱中,填写完成后,点击下一步。
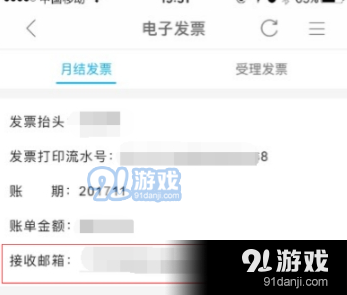
7.点击“确认”。
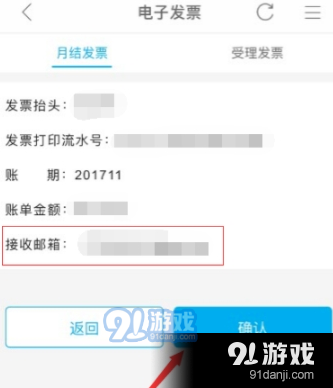
8.系统提示“发送成功”,这时,就可以去邮箱查看开具的电子发票了,电子发票是以附件的方式发送的,为PDF格式,可以根据报销需要进行打印。